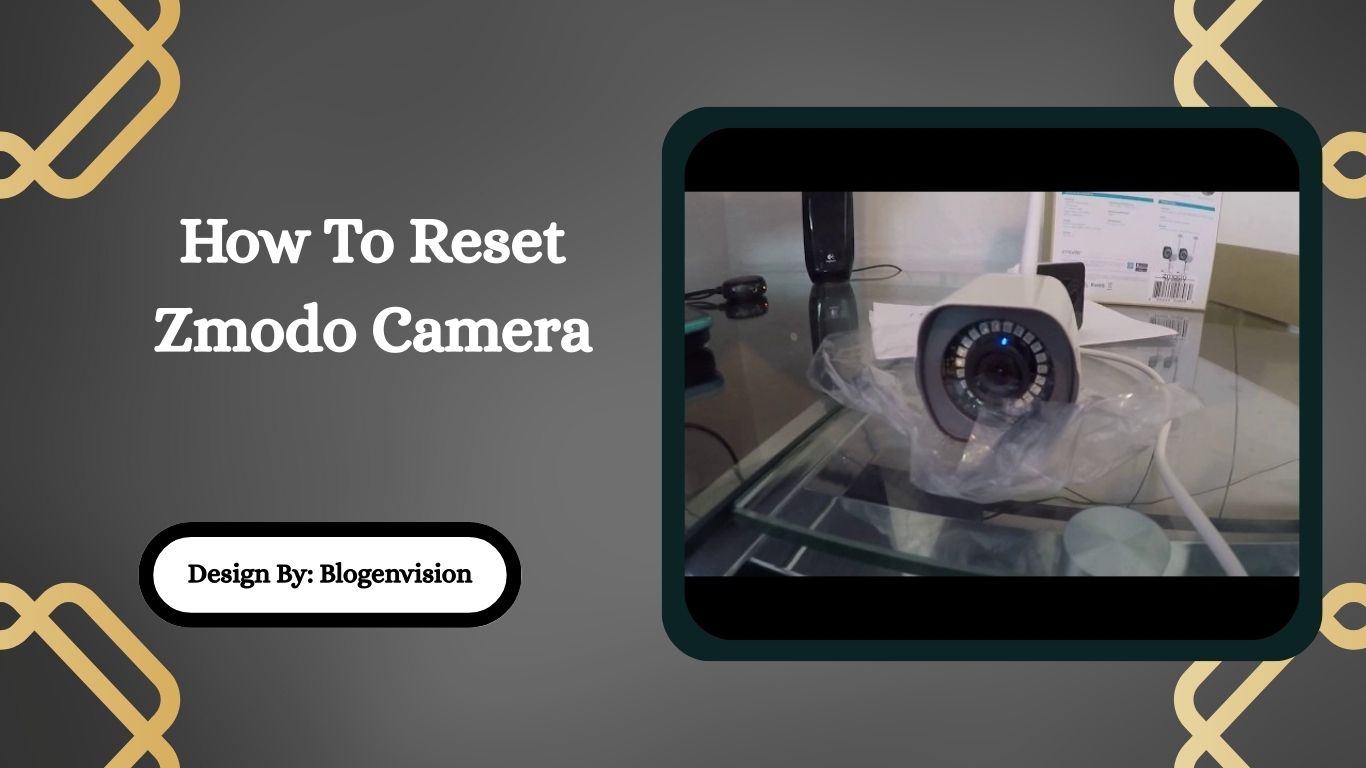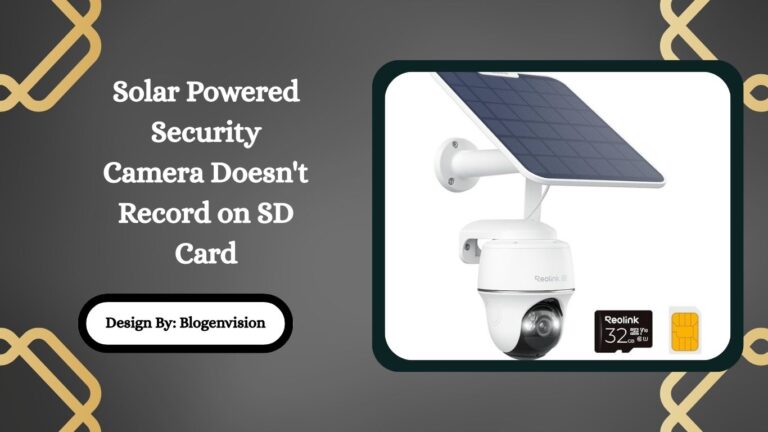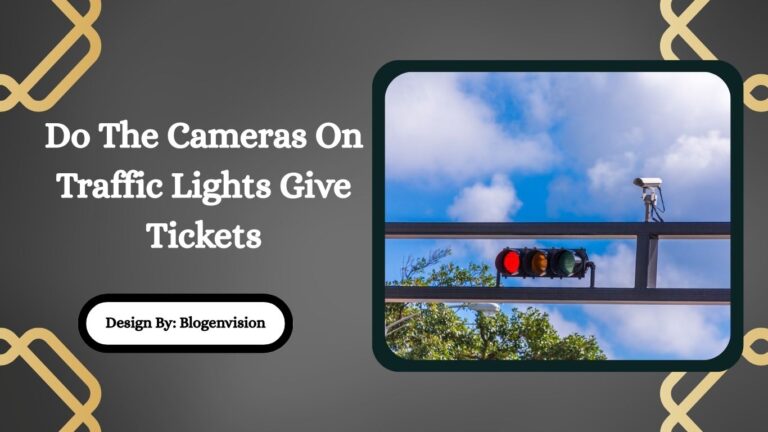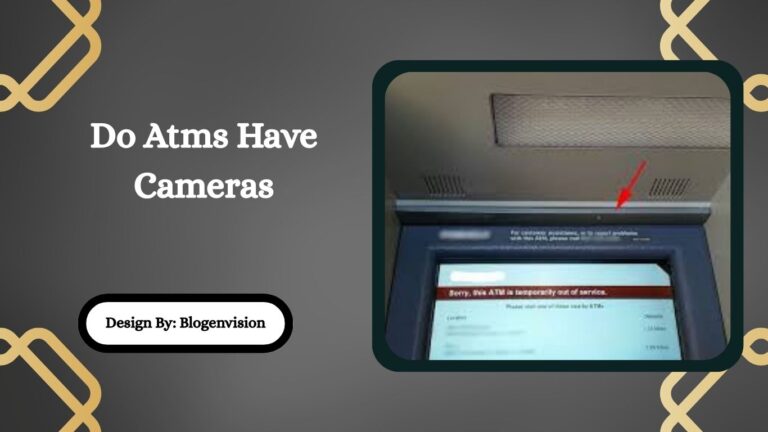How To Reset Zmodo Camera – Step-by-Step Guide!
To reset a Zmodo camera, locate the reset button and hold it for 10–15 seconds. If there’s no button, use the Zmodo app or SmartLink method to reset and reconnect.
Introduction
Are you having trouble with your Zmodo security camera? Maybe it won’t connect to Wi-Fi, the app can’t find it, or it’s just not working like it should. Don’t worry—there’s a simple fix. You can reset your Zmodo camera to restore it to its original factory settings.
In this easy guide, we’ll show you how to reset your camera step-by-step, whether your model has a reset button or not. Resetting your camera can help fix problems, prepare it for a new Wi-Fi connection, or make it ready to sell or give away.
Why You Might Need to Reset Your Zmodo Camera?

There are many reasons you might need to reset your camera. Here are the most common ones:
- The camera won’t connect to your Wi-Fi network
- The app doesn’t detect the camera
- You changed your internet router or password
- You want to install the camera in a new location
- You are giving the camera to someone else
- The camera is acting slow or freezing
Resetting the camera can fix all these problems by wiping the old settings and letting you start fresh.
Know Your Zmodo Camera Model:
Zmodo offers different types of cameras, such as:
- Indoor cameras
- Outdoor bullet cameras
- Pan-tilt cameras (PTZ)
- Doorbell cameras
- Wireless and wired versions
Most Zmodo cameras use similar reset methods, but some models do not have a reset button. That’s why it’s important to first check what model you have and whether it has a physical reset button.
You can usually find your model name printed on the back or bottom of the camera.
How to Reset Zmodo Camera (With a Reset Button)?
If your Zmodo camera has a small reset button (often inside a pinhole), follow these steps:
Step 1: Plug In the Camera
Make sure the camera is connected to a working power outlet and turned on.
Step 2: Find the Reset Button
Look for a small pinhole labeled “Reset” on the back or bottom of the camera. You may need a paperclip or needle to press it.
Step 3: Hold the Button
Press and hold the reset button for 10 to 15 seconds until the light on the camera flashes or changes color.
Step 4: Wait for Restart
After releasing the button, the camera will restart and go back to factory settings. This might take a minute or two.
Step 5: Reconnect in the App
Open the Zmodo app, delete the old device (if it’s still there), and set it up again as a new camera.
Also Read: How To Fight a Camera Speeding Ticket in Ohio
How to Reset Zmodo Camera Without a Reset Button?
If your Zmodo camera doesn’t have a physical reset button, don’t worry. You can still reset it using the app or SmartLink (QR code) setup method.
Option 1: Reset Through the Zmodo App
- Open the Zmodo app on your phone.
- Tap on your camera.
- Go to Device Settings.
- Tap on Device Info or Advanced Settings.
- Choose Reset Device (if this option is available).
Note: This option might not be available on all models.
Option 2: Use the SmartLink Setup Method
This method helps you re-add the camera without a reset button.
- Open the Zmodo app and choose “Add Device.”
- Select Zink or SmartLink mode.
- Enter your Wi-Fi name and password.
- The app will create a QR code on your phone screen.
- Hold the phone in front of the camera until it beeps.
If the camera connects successfully, you’re all set!
After Resetting the Camera – What to Expect!
Once your camera is reset:
- It forgets your old Wi-Fi and login details
- All previous settings are erased
- Any saved clips or alerts may be deleted (unless stored on the cloud)
- You need to reconnect the camera to the app like it’s brand new
Take your time during the setup, and make sure you’re using 2.4GHz Wi-Fi (Zmodo does not support 5GHz networks).
Helpful Tips for a Smooth Reset:
Here are some quick tips to make the reset process easier:
- Place your camera close to your router during setup
- Use a strong and stable Wi-Fi connection
- Make sure your Zmodo app is updated to the latest version
- Double-check that you’re entering the correct Wi-Fi password
- Give the camera time to reboot fully before setup
FAQs:
1. What if my Zmodo camera has no reset button?
If your camera doesn’t have a reset button, you can reset it using the Zmodo app or by re-adding it using the SmartLink (QR code) setup method.
2. Can I reset my Zmodo camera without deleting it from the app?
No, after resetting, you should delete the old device from the app and add it again as a new device to properly complete the setup.
3. Will resetting my Zmodo camera delete saved footage?
Yes, resetting the camera will erase local settings and may delete saved footage unless it’s stored in the Zmodo cloud. Always back up important clips before resetting.
4. Do I need the internet to reset my Zmodo camera?
No, the internet isn’t needed to perform the reset, but you’ll need Wi-Fi and internet access to reconnect the camera through the app after resetting it.
5. How long does a Zmodo camera take to reset?
The reset process usually takes 1–2 minutes. After holding the button (or using the app), the camera will reboot and return to factory settings, ready for new setup.
Conclusion:
Resetting your Zmodo camera is a smart and simple way to fix most issues, from Wi-Fi problems to changing locations. Whether your device has a reset button or not, the process is easy with the right steps. Just remember to back up your footage, follow the setup carefully, and ensure a strong internet connection. In just a few minutes, your camera will be back online and working like new.